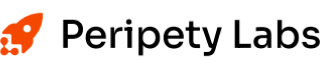One of the favorite uses of generative AI is using AI for presentations. I want to tell you that I can create professional and engaging presentations using artificial intelligence in just a few clicks, but that’s a stretch. I can tell you that using AI presentation tools like the ones I will cover here will make creating presentations much more efficient.
I give a lot of presentations, mainly on generative AI and related topics. This is my system, given the current state of these tools. I have tried to boil that down to the best AI tips for slide design and making presentations so that you can improve your content creation for pitch decks, educational talks, or other types of engaging presentations faster and better than without GenAI.
Slide creation using AI was a game-changer for me to create visually appealing slides that significantly reduced the time-consuming presentation creation process. Many AI presentation makers are available, and they do a passable job but I find that at least for now. Still, if you want to create stunning presentations that make an impact, you will likely do some tweaking and authoring on your own, along with your AI toolbox.
I. Create a Presentation Outline with ChatGPT Plus
Creating a solid outline is the first step toward a strong presentation. ChatGPT Plus is a great tool to help with this initial step, ensuring your presentation has a logical flow from the start. It also can provide market research to generate more relevant presentations to today’s trends.
Prompt for Creating a Presentation Outline with AI
This is the prompt I use for creating outlines for presentations in ChatGPT-4 with web browsing.
Prompt to Generate an Speaking Presentation for Google Slides or Microsoft Powerpoint
You will act as a very business speaker and presenter that speaks and writes fluently in English. I will give you the title, and you will expand the title into a presentation with the format specified below. You will provide an outline and the script for a given topic for professionals with a business background.
Each outline must meet the following requirements.
The tone should be professional and accessible.
You will use web browsing to find the latest trends for these videos to make them relevant.
You will suggest a title that best suits the topic.
Slide 1 should be an attention-grabbing initial slide with a good hook to draw in the audience. The last sentence will be a transition to describe to the learner what they will learn in this presentation. Don’t label the hook; label the graphic with a DALL-E 3 Prompt.
The body should be a minimum of 8 slides
Suggest 3 to 5 bullet points for each slide
Create a script for the speaker and must include a minimum of 100 words
Use easy-to-understand but professional language.
For all jargon or technical terms, define the terms.
Use an analogy to illustrate the key learning or complex terms if appropriate.
You will suggest a graphic to help provide a visual to reinforce each slide. Label the graphic as a prompt to be used with DALL-E 3 to generate the graphic.
Provide citations.Use ChatGPT to Research Trends and Create a Title
Use the web browsing — Browse with Bing or ChatGPT-4 plugins like Web Pilot to look for your presentation topic’s most recent and relevant data. Mixing in statistics, real-world examples, and expert opinions can make your narrative more engaging and trustworthy. This is why Provide Citations is an important part of the prompt.
ChatGPT Plus Your Presentation Copywriter
Iterate to Create a Structured Outline
Once ChatGPT creates your outline, you can ask ChatGPT to add, delete, or change sections, then ask ChatGPT to print out the complete outline with your changes. then, you can cut and paste into the tools I will discuss next.
II. Presentation Ideation with Beautiful.AI
Moving on to the next phase, it’s time to bring your outline to life. Designing slides for a professional presentation is tough. Creating slides or using AI tools to help those slides’ visual appeal is a boon for someone with limited design skills, like mine.
Beautiful.AI is the best AI presentation maker I have found to create presentations with the help of GenAI. It has an intuitive interface and can generate images and others. That said, it still has a long way to go for my use. I like using it to help me design and make visually appealing presentations straightforward and enjoyable.
You can choose one of their presentation templates for your AI presentation or import your own PowerPoint to get started. Then, you can use the AI writer to generate presentations from a prompt. The output is a decent slide deck that I typically use more for inspiration than a finished project.
Here’s my Beautiful.AI process
- Cut and paste the outline from ChatGPT Plus into the Beautiful.AI DesignerBot prompt. This action sets the stage for your presentation, providing a structured layout that corresponds with your outlined points.
- Use the Train AI feature in Beautiful.AI to fine-tune the data used in your presentation. You can add text, links to webpages or upload a file.
- Engage with DesignerBot to expand upon your ideas. Explore the various design templates available that align with your topic and audience.

IV. Iterate with Gamma.app GenAI Presentation Maker
Gamma.app is another AI presentation maker that can take your outline and make a visually appealing slide deck.
Generating Content from Your Outline
With Gamma.app, you can generate content based on the outline or instructions you provide.
Incorporating Interactive Elements
Utilize Gamma.app to refine your presentation further. Add interactive elements or real-time data wherever relevant.
Reflecting Your Style and Company Brand Guidelines
Experiment with different color schemes, fonts, and layouts in Gamma.app to discover a design that reflects your personal style and aligns with your company’s brand guidelines.
Importing Existing Presentations
Gamma.app allows you to import presentations from Google Slides or PowerPoint. By doing this, you can inform the design of your new presentation based on previously created materials.

While not a personal favorite of mine a lot of folks really like Tome to create presentations, it’s in the same vein as Beautiful.ai and Gamma.app. I just haven’t gotten great results for more sophisticated presentations. Though I do like their aesthetics.
V. AI and PowerPoint Integration
With the interactive and visually appealing elements ready, it’s time to compile and refine everything in PowerPoint. This stage is about bringing together the best elements from each platform and organizing them into a coherent and engaging narrative.
Organizing Your Slides
For the most part, I use the titles from my ChatGPT outline to create the structure of the presentation and then cut and paste the elements from my other two AI-generated slide decks into PowerPoint. This way, I ensure my slides are organized logically, making it easy for my audience to follow.
Drag and Drop to Consolidate Elements
I typically have a base presentation in the format I use for my company, and I drag and drop elements from Beautiful.AI ad Gamma.app, and other tools into PowerPoint. I also may have images I am generating with GenAI that I insert into slides using bullet points that were outputted from the prompt above. There is also a Beautiful.ai plugin for Powerpoint but frankly I think it’s easier to just go directly to their website.
Tweaking Design and Content
Now is the time to make final tweaks to the design, text, and other elements to ensure consistency and readability across the presentation.

VI. Use GenAI to Create Images for your Slide Deck
With text-to-image creators like DALLE-3, Adobe Firefly, and Midjourney, you can elevate the aesthetics and impact of your presentations. Let’s delve into the advantages of harnessing this technology.
Customized Visuals on Demand with Midjourney and DALL-E
I am no longer restricted to stock images or generic graphics. With text-to-image creators, you can generate tailor-made visuals for your content. Describe your idea in words, and watch it come alive in a unique image that fits your narrative perfectly. I use both Midjourney and DALLE-3 to create images and then use them for images, I am not nearly as a big fan of Adobe Firefly except for their GenAI vector creation in Adobe Illustrator.
Time and Cost Efficiency
Procuring images for presentations can be time-consuming and expensive. I can’t count all the hours spent searching stock art sites to find the right image. By using AI-driven tools, you bypass the hours spent searching for the right image or the costs of purchasing them. Instantly generate the visuals you need when you need them.
Consistency and Branding with AI-Generated Images
Ensure that your presentations have a consistent look and feel. You maintain a uniform visual language that aligns with your brand’s identity by generating images based on specific descriptors.
The possibilities are limitless. Whether you want a depiction of futuristic tech scenarios or intricate illustrations of complex business models, text-to-image creators can handle it all, giving wings to your creativity.
VII. Add Speaker’s Notes to PowerPoint with ChatGPT
Creating speaker’s notes for your presentation is integral to ensure smooth content delivery. Utilizing Advanced Business Analytics or Access PDF for ChatGPT Plus can facilitate this process in a more structured and insightful manner.
Analyzing the Presentation with Advanced Business Analytics
One of the features of ChatGPT Plus is Advanced Business Analytics; I only bring this up because it’s an easy way to upload your slide deck to ChatGPT and have it analyze the slides. Once you upload the slides, you can use a prompt to generate the speaker notes.
Act as a speech writing expert. he goal is create a compelling script for the slides for the presentations. The tone should be professional and engaging. You will receive a Powerpoint presentation. If there are speakers notes you will incorporate them into the script.
The requirements for each presentation.
- You will not create a script for the first slide
- You will start with a hook that draws in the audience on the second slide.
- No individual slide should have a script that’s longer 200 words.
- You will use transition sentences between slides to set up the next topic.
- You will not greet or address the audience directly.
- You will not be hyperbolic.
- You will be judicious and not use to many adverbs or adjectives.
- You will break down the script to match the slides.Drafting Speaker’s Notes with Access PDF for ChatGPT
- Accessing your Google Slides via a Plugin: Utilize the Access PDF & Docs plugin designed for ChatGPT to access PDF data from a specific URL. I typically use the Share link in Google Drive and provide the link for a viewer so ChatGPT and the GPT-4 model can view the presentation.
- Content Summarization and Interaction: Now you can have the
- Integration into PowerPoint or Google Slides: Now you can integrate the text generated by ChatGPT
- Copying the Generated Notes: Once you have a set of speaker’s notes ready, copy them and paste them into the notes section of each slide in PowerPoint or Google Slides.
- Refinement and Review: Review the speaker’s notes and the slides to ensure they align well with your presentation’s visual content and overall narrative.
VIII. Bonus Tip: Use Synthesia to Create a Video Your Presentation
Creating engaging video content has never been easier, thanks to platforms like Synthesia. If you have a presentation and want to transform it into a captivating video, Synthesia is an excellent tool to consider. In this blog post, we’ll guide you step-by-step on how to create a video from a presentation using Synthesia.io.
1. Sign Up or Log In
Before you can start creating videos, you need to have an account with Synthesia.io. If you’re a new user, sign up for a free account. If you already have one, simply log in.
2. Navigate to the Dashboard
Once logged in, you’ll be directed to your dashboard. This is where you can see all your previous projects and start new ones.
3. Start a New Project
Click on the “New Project” button. This will open a new window where you can choose the type of video you want to create. For presentations, select the appropriate option.
4. Upload Your Presentation
Click on the “Upload” button.
Browse your computer and select the presentation file you want to convert into a video.
Wait for the upload to complete.
Note: Ensure your presentation is in a supported format. Synthesia typically supports popular formats like PPT, PPTX, and PDF.
5. Choose a Presenter
Synthesia offers a range of virtual presenters. You can choose one based on your preference. The presenter will be the one “narrating” or “presenting” your content in the video.
6. Customize the Video
Add Voiceover: If you want a voiceover for your video, you can either upload a pre-recorded one or use Synthesia’s text-to-speech feature. Simply type in the narration, and the platform will generate a voiceover for you.
Background Music: Enhance your video’s ambiance by adding background music. Choose from Synthesia’s library or upload your own.
Edit Slides: You can edit the slides, add animations, or make any other necessary adjustments to ensure your video flows smoothly.
7. Preview Your Video
Before finalizing, always preview your video to ensure everything looks and sounds perfect. If there are any changes needed, this is the time to make them.
8. Render and Download
Once you’re satisfied with the preview:
Click on the “Render” button.
Wait for the rendering process to complete. The time taken will depend on the length and complexity of your video.
Once rendered, you can download the video to your computer or share it directly from Synthesia.io.
Synthesia has revolutionized the way we create video content. With just a few clicks, you can transform a simple presentation into a dynamic video that captivates your audience. Whether you’re an educator, marketer, or content creator, this platform offers a seamless way to enhance your content delivery. Give it a try and elevate your presentations to the next level!
GenAI is a Game-Changer for Presentations
Creating captivating AI presentations is a journey that requires a blend of creativity, strategic thinking, and the right tools. In my experience, no single AI presentation maker will create a presentation from a short prompt that exactly fits your needs, but if you are creating presentations, these tools will help you quite a bit. This guide has walked you through a detailed step-by-step process leveraging the power of GenAI to create faster presentations that are better than you have done in the past.
By using AI presentation software like Beautiful.ai and Gamma.app to craft interactive presentations you will break presentation writer’s block. Remember, your presentation is not just a conveyance of information; it’s a narrative journey that has the power to enlighten and inspire your audience. With the steps outlined and the tools suggested, you are well on your way to mastering the art of creating stellar presentations.